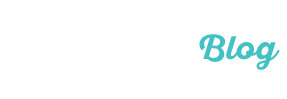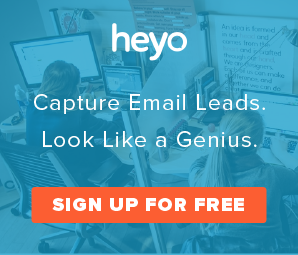Complete Tour of the New Facebook Ads Manager
September 18, 2015 | By Andrea Vahl | No Comments">No Comments
Have you been using the new Facebook Ads Manager? Are you confused by the new layout? Ahh, Facebook, the one constant with you is change.
In this article I’ll show you what’s new and how to navigate the the main changes.
Main Changes
The main changes are cosmetic as they have rearranged everything (as they like to do). Here is a quick list of the main changes and we’ll go into each in depth:
- Navigation has changed from the left sidebar to the top of the page.
- Facebook Saved Reports are now just under the top menu, indicated by a “spreadsheet” symbol and are a little more visible in the Campaigns, Ad Sets, and Ads. But to create any new reports, you drill down into the level you want to see (Ad Sets, Ads, etc.) then modify the columns you are looking at.
- You can change Ad Accounts from a dropdown menu just under the main navigation at the top.
- A bar graph shows the previous 7 days of ad spend rather than the text listing.
- You can change the view of what level you see, Campaign, Ad Set, or Ad from the drop-down menu under the spend area.
- An Image Library is now available under the Tools section.
- Audiences, Audience Insights, and Conversion Tracking is under the Tools drop-down menu.
- Campaign, Ad Set, and Ad viewing is a bit different with the edit feature and preview appearing on the right side for the Ads and Ad Sets.
- New graphs show different delivery information when you dive into the Campaigns.
- You can filter and search slightly differently using the Filter button in the upper right.
Let’s dive in to each of these changes and just in case you aren’t sure where to access your Ads Manager, go to www.facebook.com/ads/manager to follow along.
Navigation
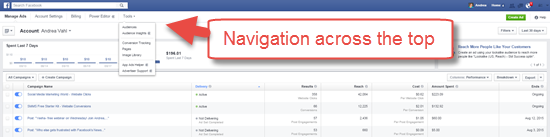
All of the previous areas that were on the left sidebar are basically accessible from the top menu. Some of the features are now under the Tools dropdown menu and they have also added the Image Library and the App Ads helper (for Facebook App developers).
The navigation to the Saved Reports area has changed to a drop-down menu accessible just under the top menu. More on how to view your stats in just a bit.
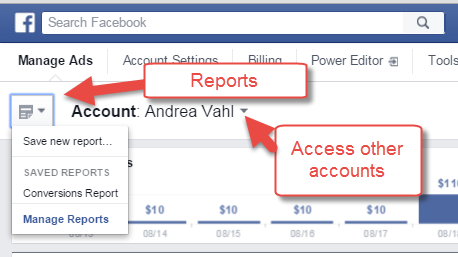
And the way you switch to other Ad accounts (if you are an admin of multiple Ads accounts) is by clicking on the down area next to the Account name.
Just below the main navigation, you have a visual representation of your Ad Spend over the last 7 days and you can always get more details about your complete ad spend and when you get billed in the Billing section.
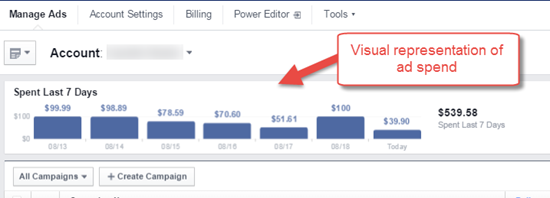
Then you can navigate to different levels (Campaign, Ad Set, Ad) just below the Spend area.
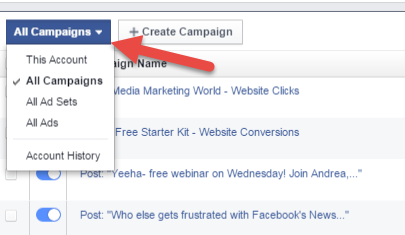
Facebook Ad Reports
The reports are a little different in the new layout as they are more integrated with the stats you are viewing as you drill down into the Ad Set or Ad. Now you can get more information in the main area by changing the Columns you are viewing.
So when you click on one of your Campaign names from the main screen, you dive deeper into the details of what is happening with that campaign by adding more columns. Also notice the date range in the upper right corner can be changed.
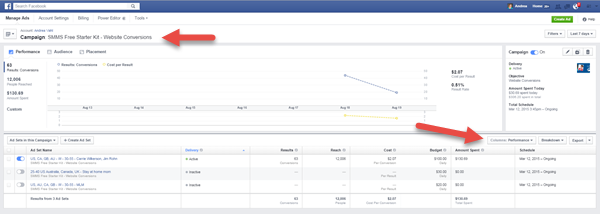
For example, when I dive into my Campaign titled SMMS Free Starter Kit, I now see a graph and more details about that campaign. The Ad Sets are listed below that are within that Campaign, you have a graphical representation of what is going on in that campaign, and if you want to see more details about the stats, you can change the Columns you are viewing. Facebook has some preset reports (Delivery, Engagement, etc.) or you can customize the columns.
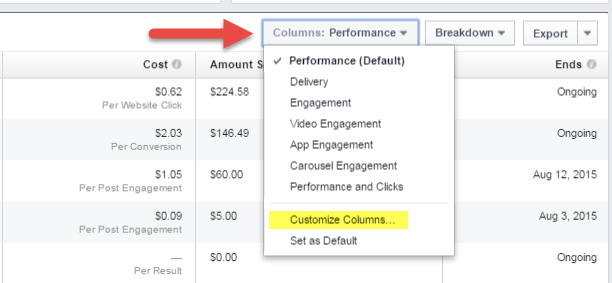
The Column customization is the same as it was previously, and you can see how I set up meaningful Facebook Ad Reports.
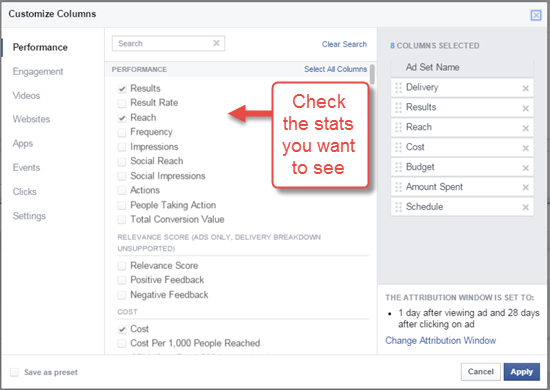
If you customize your columns for any of the reports you are looking at and you want to view those same columns again another time, you can then Save your report by clicking on the Report icon in the upper left corner and select Save New Report.
Viewing and Editing Ads, Ad Sets, and Campaigns
Creating an Ad is still the same as it was before and you can click the green Create Ad in the upper right corner of the Ads Manager to start from scratch.
But if you want to edit a Campaign, Ad Set, or Ad, go into that section to get to the level you want to edit and then click the pencil icon to make changes.
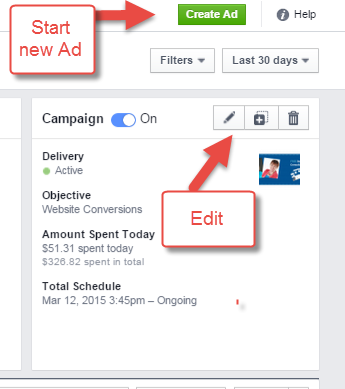
When you click edit a popover screen shows the details of the Campaign, Ad Set or Ad and you can make the necessary changes. One nice change in the Ads Manager is that now you can bulk edit ad sets and ads that are under the campaign by clicking on the pencil icon.
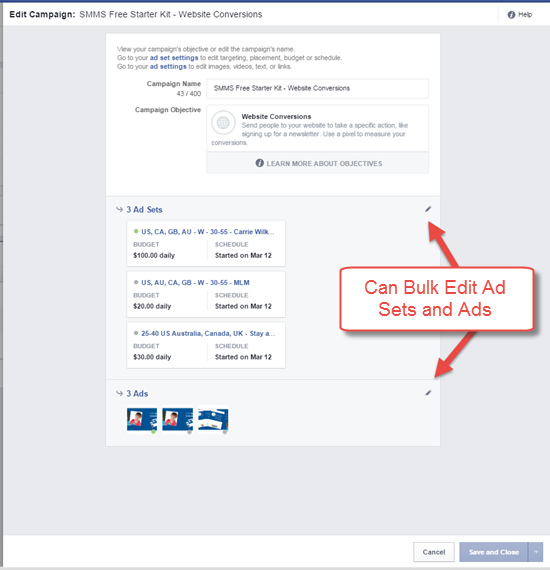
To drill down to the different single Ad Sets or Ads if you did want to edit or view them, click on the name of the Ad or Ad Set and then click the pencil icon on the right side to edit it and the entire ad will show in the popover on the right.
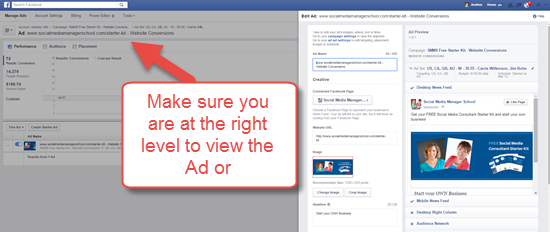
In general, I don’t recommend making big edits to an existing Campaign, Ad Set or Ad since that will muddy the results but rather duplicate it and then make any edits to start fresh.
The Facebook Power Editor has also had some changes in the layout and stay tuned for that post coming soon. You can also view my video tutorial on some of the changes.
Hot Tip – Quick Overview of the New Facebook Ads ManagerHave you been using the new Facebook Ads Manager? Here is a quick overview of what’s new and how to find your way around! Make sure you take a look at our recent article on how to improve your Facebook Ad targeting here: http://www.socialmediaexaminer.com/21-ways-to-improve-your-facebook-ads-with-ad-targeting/ – Andrea
Posted by Social Media Examiner on Tuesday, August 18, 2015
Want to turbo-charge your Facebook Ads? Get my #1 selling course, FB Advertising Secrets! You get lifetime updates of all the changes in Facebook Ads plus access to our Private Facebook Group to get your questions answered!
Post originally appeared on AndreaVahl.com – republished with permission.