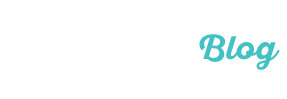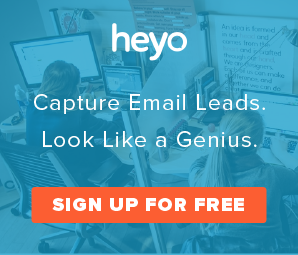创建具有文字图片: CC的Photoshop教程
二月 25, 2015 | 由 艾米莉古德里奇 | 7 评论">7 评论
关于社会比赛的一切都是围绕着高品质的图像 – 图片比语言更响亮的文字. 但你如何快速创建一个带文本的高品质图像? 用于处理图像的比赛一个很好的资源是Photoshop中; 但Photoshop可以是一个怪物,如果你正在寻找它的第一次. 所以, 你可以做什么?
很好, 我们有一个 Photoshop的替代品列表 和 免费照片编辑器, 但如果你有机会到Photoshop, 这是这项工作的最佳工具. 在本教程中我将介绍一些基本的工具为Photoshop新手以及如何使用它们在你的下一个大赛创建图像.
的Photoshop教程: 贸易工具
注意: 这Photoshop教程越过一些基本的工具和技术,为比赛创造可用图像. 如果你想去更深入的创造出色的视觉内容, 查看 布鲁克斯’ guide here.
在我们开始之前, 如果您选择从网上图片来源, 别 只是抓住从谷歌图片搜索图片. 这些图像往往带有版权的重视他们, 并可能意味着麻烦,如果车主发现自己的形象在你的较量. 如果你绝对必须有一个形象从在线源, 采用知识共享搜索或类似pixabay.org网站. 这些网站可以指向你免版税图片.
一旦你有你的形象 (或一组图像的) 准备, 创建您的桌面包含一切,你将需要为你的图像上的文件. 每个元素都需要在您的计算机上的相同的地方被发现. 在本教程, 我会用一个形象,在MacBook Pro上Adobe Illustrator文件.
这里是设置了,我会要共事.


下一个, 我们要看看左侧的工具栏和菜单分层. You can see the toolbar to the left. The tools you will most likely need to use on a regular basis are marked in red.
注意: 如果我指的是一个工具,你看不到, 尝试点击工具并保持第二. 一个下拉菜单应该会出现与列出的工具.
最常用的选择工具, 除了矩形选择工具, 为快速选择 – 画笔前瞻性工具. 套索工具是下一个 – 最好的套索用的是磁性套索, 它可以在套索工具菜单中找到.
作物, 刷, 橡皮, 和文本工具在大多数的照片编辑软件和功能,你会期望他们类似的类似物. 请注意, 然而, 如果你有照片的选定的区域, 画笔和橡皮擦工具只会影响选定区域. 这意味着, 如果你需要在后台删除或修饰的东西, 您将要首先选择区域, 避免影响图像的误另一部分.
在这个工具栏的下方是颜色选择工具. 有在屏幕右侧的一个较大的一个, 但这个控制前景和背景颜色的所有工具. 这将是对文本特别重要 – 现在, 我的文字为白色,白色背景.

图层菜单也是至关重要的理解 – 当你做出改变, Photoshop中把这种变化在一个新层. 这意味着,你需要选择层编辑是. 如果您添加文本, 例如, you’ll need to click on the text layer to edit the text.
如果一个层被锁定, 你不能作出重大修改,它. 要改变背景, 右键点击背景层上,然后单击“复制图层。’
在左侧的眼睛判断层是否是可见. 你可以创建一个新层, 删除层, 或在该层部分的底部创建使用的图标的层夹.
的Photoshop教程: Editing Your Image
我们要做的第一件事就是调整图像大小以适应Heyo模板 – 严格要求 2.0 MB for your image size. My image is 16 MB; 改变大小, 点击“图像’ tab in the main menu and click on ‘Image Size.’  这将打开一个菜单上浆. 第一件事是将图像限制在更小的像素尺寸和DPI (每英寸点数). 理想的新闻部,互联网是 72 DPI, 所以在我限制图像大小, 我想改变为DPI 72.
这将打开一个菜单上浆. 第一件事是将图像限制在更小的像素尺寸和DPI (每英寸点数). 理想的新闻部,互联网是 72 DPI, 所以在我限制图像大小, 我想改变为DPI 72.

现在, 我敢打赌,你在想 – 如果 300 dpi是一个更高的分辨率, 为什么我们不只是保持它的大小? 答案是, 300 dpi的图像较大,使你的网页慢加载. 我用了一个自定义设置,以减少大小, 并改变下面的DPI – 文件的大小已降到 444.4 ķ. 这意味着图像将适合我的模板,并不会减慢运动的加载时间.

注意: 保持“重定’ 检查 – 此链接的宽度和高度,以彼此, 所以你并不需要大约翻译像素英寸忧.
一旦你点击'好吧’ 工作空间可能会缩小 – 如果图像看起来令人难以置信的小, 试着重温影像尺寸菜单之前放大.
下一个, 我们将添加文本到图像. 请记住,添加文字是去一个新的图层添加到文件. 添加文本, 点击工具栏上的文字工具, 并单击图像区域要在文本添加到.

改变文本非常类似于改变文字在Microsoft Word – 字体选项在屏幕的上方打开,当你点击文本工具. 选择文本,很容易读了你的背景 – 较暗的背景需要更轻字体, 例如.
下一个, 我要我的标志添加到该图像. I have an Adobe Illustrator file of the Heyo Logo in my tutorials folder with a transparent 背景; 您添加到在Photoshop照片的任何图像都需要有一个透明背景. 如果你需要知道如何使透明图像, 或如何使在Adobe Illustrator徽标, 点击 此处查找有关透明度Udemy教程 和 通过这里的插画走.
要添加图像, 打开文件菜单,然后单击“放置链接。’ 这将打开一个对话框,在这里你可以选择你的标志或其他图像.

选择文件,并设置边界设置到那些我有在下面的例子.
 这将创建一个新层徽标 – 你可以调整大小和使用选择箭头工具栏的顶部重新定位的标志 (如果尚未选定).
这将创建一个新层徽标 – 你可以调整大小和使用选择箭头工具栏的顶部重新定位的标志 (如果尚未选定).

注意: 确保选择的标志层, 因为它是在上述的例子.
一旦你有你的文字和标识定位的方式,你希望他们, 它的时间来保存图像! 你有相当多的存储选项 – 我建议先保存的图像作为.PSD (Photoshop中) 文件, 以防万一你想在将来改变这一形象.
保存图像用于运动或比赛, 点击“另存为’ 在文件菜单选项, 然后更改文件类型从Photoshop到PNG. 注意 你可以在JPG文件保存的图像,以及, 但如果你做了一个形象的透明, 你需要将它保存为PNG,以保持透明度.

就是这样! 你的形象正在准备竞选.
轮到你了
我错过了什么? 如果您有任何关于Photoshop的疑问或意见, 让他们在下面的意见!