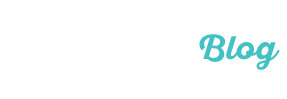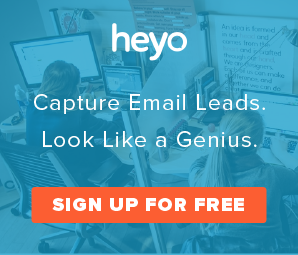Создание изображений с текстом: Photoshop CC Руководство
Февраль 25, 2015 | По Эмили Goodrich | 7 Комментарии"И GT;7 Комментарии
Все о социальных конкурсов вращается изображения вокруг высокого качества – Изображения говорят громче, чем текст. Но как вы создаете высококачественное изображение с текстом быстро? Хороший ресурс для работы с изображениями для конкурсах Photoshop; но Photoshop может быть монстр, если вы смотрите на него в первый раз. Так, Что вы можете сделать,?
Хорошо, у нас есть перечень альтернатив фотошопа и Бесплатные редакторы фото, но если у вас есть доступ к Photoshop, это лучший инструмент для работы. В этом уроке я пойду некоторые основные инструменты для Photoshop новичков и как их использовать в создании изображения для вашего следующего конкурса.
Photoshop Учебник: Инструменты торговли
Заметка: Этот учебник Photoshop переходит некоторых основных инструментов и методов для создания пригодных к использованию изображений для участия в конкурсах. Если вы хотели бы пойти более подробно о создании выдающийся визуальный контент, проверить Брукс’ направлять сюда.
Прежде чем мы начнем, Если вы выбираете изображения из онлайн-источников, не просто захватить изображение из поиска картинок Google. Эти изображения часто приходят с авторскими правами, связывая с ними, и может означать проблемы, если владелец находит их изображение на конкурс. Если Вы абсолютно должны иметь изображение из источника онлайн, использовать творческий поиск достояние или сайт, как pixabay.org. Эти сайты могут указать вам на Royalty Free изображений.
Если у вас есть изображения (или набор изображений) готовы, создать файл на рабочем столе, содержащей все, что вам нужно для вас изображения. Каждый элемент должен быть найден в том же месте на вашем компьютере. Для этого урока, Я буду использовать изображение и файл Adobe Illustrator на Macbook Pro.
Здесь созданы я буду работать с.


Следующий, мы собираемся взглянуть на левой панели сторона инструмента и наслоения меню. Вы можете увидеть панель инструментов слева. Инструменты вы, скорее всего, нужно использовать на регулярной основе отмечены красным.
Заметка: Если я имею в виду инструмент вы не видите, попробуйте нажать на инструмент и удерживая в течение секунды. Выпадающее меню должны появиться с этим инструментом, перечисленных.
Наиболее часто используемый инструмент выбора, Помимо выбора инструмента прямоугольник, является Быстрый выбор – кисть вид инструмент. Лассо рядом – лучше лассо, чтобы использовать это Magnetic Lasso, которые можно найти в меню Lasso Tool.
Растениеводство, Щетка, Ластик, и текстовые инструменты имеют схожие аналоги в большинстве программное обеспечение для редактирования фото и функции, как вы от них ожидаете. Пожалуйста, обратите внимание, однако, что если у вас есть область на фотографии выбранного, инструмент Кисть и Ластик будет влиять только на выделенную область. Это означает, что, Если вам нужно удалить или ретушировать что-то в фоновом режиме, Вы хотите, чтобы выбрать эту область сначала, чтобы избежать влияния другую часть изображения по ошибке.
В нижней части этой панели инструментов есть инструмент выбора цвета. Существует больше, один на правой стороне экрана, но это управляет переднего плана и цвет фона для всех инструментов. Это будет особенно важно для текста – прямо сейчас, мой текст белый на белом фоне.

Слой меню также важно понимать, – когда вы делаете изменения, Photoshop помещает его изменения на новом слое. Это означает, что вы должны выбрать слой, который править на. Если вы добавляете текст, например, Вы должны будете нажать на текстовый слой, чтобы редактировать текст.
Если слой заблокирован, Вы не можете вносить серьезные изменения к нему. Чтобы изменить фон, щелкните правой кнопкой мыши на фоновом слое и выберите "Duplicate Layer.’
Глаз слева определяет, является ли видно, что слой. Вы можете создать новый слой, удалить слой, или создать папку слоев с помощью значков в нижней части секции слоя.
Photoshop Учебник: Редактирование изображения
Первое, что мы собираемся сделать, это изменить размер изображения, чтобы соответствовать шаблоны Heyo – строгое требование 2.0 МБ для размера изображения. Мой образ 16 Мегабайт; изменить размер, нажмите на 'Image’ Вкладка в главном меню и нажмите на кнопку "Image Size.’  Это откроет проклейки меню. Первое, что я сделал, было ограничить изображение с меньшим размером пикселя и точек на дюйм (число точек на дюйм). Идеально подходит точек на дюйм для интернета это 72 точек на дюйм, После того как я ограничить изображение до размера, Я хочу, чтобы изменить ДОИ 72.
Это откроет проклейки меню. Первое, что я сделал, было ограничить изображение с меньшим размером пикселя и точек на дюйм (число точек на дюйм). Идеально подходит точек на дюйм для интернета это 72 точек на дюйм, После того как я ограничить изображение до размера, Я хочу, чтобы изменить ДОИ 72.

Сейчас, Бьюсь об заклад, вы думаете – если 300 ДОИ выше разрешение, почему бы нам не просто держать его, что размер? Ответ в том, что 300 точек на дюйм изображения больше и делает страницу медленнее, чтобы загрузить. Я использовал пользовательскую настройку, чтобы уменьшить размер, и изменил точек на дюйм ниже – размер файла был уменьшен до 444.4 К. Это означает, что изображение будет соответствовать моим шаблон и не будет замедлять время загрузки кампании.

Заметка: Держите "Resample’ проверить – Это связывает ширину и высоту друг к другу, так что вам не нужно беспокоиться о переводе пикселей см.
Нажав кнопку "Хорошо’ Рабочее пространство может быть увеличено из – если изображение выглядит невероятно мал, Увеличьте карту до пересмотра меню Размер изображения.
Следующий, мы будем добавлять текст к изображению. Помните, что добавление текста собирается добавить новый слой к файлу. Чтобы добавить текст, Нажмите на текст инструмента в панели инструментов, и нажмите на область изображения вы хотите добавить текст,.

Изменение текста очень похожа на изменение текста в Microsoft Word – варианты шрифтов открываются в верхней части экрана, когда вы нажимаете на текстовый инструмент. Выберите текст, который легко читать над фоне – темные фоны нужно легкие шрифты, например.
Следующий, Я собираюсь добавить свой логотип на это изображение. У меня есть файл Adobe Illustrator в Heyo логотип в моей папке учебники с прозрачный фон; любые изображения, которые вы добавить в фотографию в Photoshop нужно будет иметь прозрачный фон. Если вам нужно знать, как сделать прозрачные изображения, или как сделать логотипы в Adobe Illustrator, щелчок здесь для учебника Udemy о прозрачности и здесь для Illustrator пройти через.
Чтобы добавить изображение, откройте меню Файл и выберите «Место Связанные.’ Это откроет диалоговое окно, где вы можете выбрать свой логотип или другое изображение.

Выберите файл и установить параметры ограничивающие с теми, которые я имею в примере ниже.
 Это создаст новый слой для логотипа – Вы можете изменить размер и положение логотип, используя стрелку выбора в верхней части панели инструментов (если он еще не выбран).
Это создаст новый слой для логотипа – Вы можете изменить размер и положение логотип, используя стрелку выбора в верхней части панели инструментов (если он еще не выбран).

Заметка: Убедитесь, что выбран логотип слой, как в приведенном выше примере.
Если у вас есть текст и логотип позиционируется, как вы хотите их, пришло время, чтобы сохранить изображение! Вы должны достаточно несколько вариантов экономии – Я рекомендую сохранить изображение сначала как .psd (Photoshop) файл, только в случае, если вы хотите внести изменения в этот файл в будущем.
Для сохранения изображения для использования в походе или конкурса, нажать на кнопку «Save As’ в меню Файл, а затем изменить тип файла Photoshop в формате PNG. Заметка что вы можете сохранять изображения в формате JPG файлов, а также, но если вы сделали изображение прозрачным, Вы должны будете сохранить его как PNG, чтобы сохранить прозрачность.

Это так! Ваше изображение сейчас акция готов.
Your Turn
Неужели я пропустил что-нибудь? Если у вас есть какие-либо вопросы или замечания по поводу Photoshop, оставьте их в комментариях ниже!