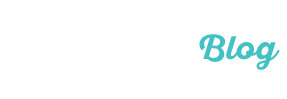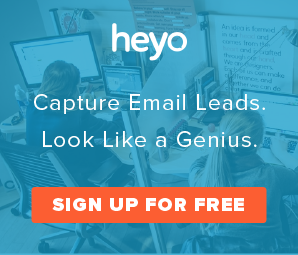Tworzenie obrazów z tekstem: Kurs Photoshop CC
Luty 25, 2015 | Przez Emily Goodrich | 7 Komentarze"& Gt;7 Komentarze
Wszystko kręci się wokół konkursów społecznych obrazów wysokiej jakości – Obrazy mówią więcej niż tekst. Ale w jaki sposób stworzyć obraz wysokiej jakości z tekstem szybko? Dobrym źródłem manipulacji zdjęć do konkursu jest Photoshop; ale Photoshop może być potworem, jeśli patrzysz na niego po raz pierwszy. Tak, co można zrobić?
Dobrze, mamy lista alternatyw photoshop i darmowe edytory zdjęć, ale jeśli mają dostęp do Photoshopa, jest to najlepsze narzędzie do pracy. W tym tutorialu pójdę na kilka podstawowych narzędzi dla początkujących Photoshop i jak z nich korzystać w tworzeniu obrazów do następnego konkursu.
Photoshop Tutorial: Narzędzia handlu
Uwaga: Ten tutorial Photoshop przechodzi kilka podstawowych technik i narzędzi do tworzenia zdjęć do użytkowe konkursach. Jeśli chcesz iść bardziej w głębi na tworzeniu wyróżnionego treści wizualnych, wymeldować się Brooks’ kierować tutaj.
Zanim zaczniemy, jeśli wybór obrazów ze źródeł internetowych, nie po prostu chwyć obraz z wyszukiwarki grafiki Google. Obrazy te często pochodzą z dołączonym do nich prawa autorskie, i może oznaczać kłopoty, jeśli właściciel znajdzie swoje zdjęcie na konkurs. Jeśli koniecznie musi mieć obraz ze źródła internetowego, wykorzystać twórczy wyszukiwanie Commons witryny, takie jak pixabay.org. Witryny te mogą wskazać na royalty free.
Po Twojej zdjęcie (lub zbioru obrazów) gotowy, utworzyć plik na pulpicie, zawierającym wszystko, co potrzebne dla Ciebie obraz. Każdy element musi być znalezione w tym samym miejscu na komputerze. W tym tutorialu, Będę za pomocą obrazu oraz plik Adobe Illustrator na MacBook Pro.
Tutaj jest ustawić będę pracował z.


Następny, mamy zamiar spojrzeć na lewym pasku narzędzi oraz menu boczne wielowarstwowego nakładania. Możesz zobaczyć pasek po lewej stronie. Narzędzia najprawdopodobniej trzeba używać regularnie są zaznaczone na czerwono.
Uwaga: Jeśli będę odnosić się do narzędzia nie widać, kliknij na narzędzia i przytrzymując przez chwilę. Rozwijane menu powinna pojawić się z tego narzędzia wymienione.
Najczęściej używane narzędzie do zaznaczania, oprócz narzędzia selekcji prostokąt, jest Szybkie zaznaczanie – Narzędzie Pędzel wyglądający. Lasso jest następna – najlepiej jest używać lassa do Lasso magnetyczne, który można znaleźć w menu Narzędzie Lasso.
Uprawy, Szczotka, Gumka do ścierania, i narzędzia tekstowe mają podobne analogi w większości programów do edycji zdjęć i funkcji, jak można oczekiwać ich do. Należy pamiętać,, jednak, że jeśli mają powierzchnię zdjęcie wybrany, Szczotka i Eraser wpłynie tylko wybrany obszar. Oznacza to, że, jeśli chcesz coś usunąć lub wyretuszować w tle, będziemy chcieli, aby wybrać pierwszą tego obszaru, aby uniknąć wpływu na inną część obrazu przez pomyłkę.
Na dole tego paska narzędzi jest narzędziem wyboru koloru. Jest większy po prawej stronie ekranu, ale ten kontroluje planu oraz kolor tła dla wszystkich narzędzi. Jest to szczególnie ważne dla tekstu – już, mój tekst jest biały z białym tle.

Warstwa Menu jest również niezbędne, aby zrozumieć – po dokonaniu zmian, Photoshop stawia, że zmiany na nowej warstwie. Oznacza to, że musisz wybrać warstwę, że edycja jest. Jeśli dodać tekst, Przykładowo, musisz kliknąć na warstwie tekstowej, aby edytować tekst.
Jeśli warstwa jest zablokowana, nie można dokonywać istotnych zmian w tym. Aby zmienić tło, kliknij prawym przyciskiem myszy na warstwie tła i kliknij przycisk "Powiel warstwę.’
Eye po lewej określa to, czy warstwa jest widoczna. Możesz utworzyć nową warstwę, usunąć warstwę, lub utworzenie folderu warstw za pomocą ikony w dolnej sekcji warstwowej.
Photoshop Tutorial: Edytowanie obrazu
Pierwszą rzeczą, jaką mamy zamiar zrobić, to zmienić rozmiar obrazu w celu dopasowania szablonów Heyo – ścisły wymóg jest 2.0 MB za rozmiar. Obraz jest 16 MB; aby zmienić rozmiar, kliknij na 'Image’ zakładka w menu głównym i kliknij na "Rozmiar obrazu.’  Otworzy się menu zaklejania. Pierwszą rzeczą, jaką zrobiłem było ograniczyć obrazu na mniejszy rozmiar piksela i DPI (punktów na cal). Idealne dpi w internecie jest 72 dpi, tak po tym, jak ograniczyć obrazu do wielkości, Chcę zmienić rozdzielczość do 72.
Otworzy się menu zaklejania. Pierwszą rzeczą, jaką zrobiłem było ograniczyć obrazu na mniejszy rozmiar piksela i DPI (punktów na cal). Idealne dpi w internecie jest 72 dpi, tak po tym, jak ograniczyć obrazu do wielkości, Chcę zmienić rozdzielczość do 72.

Teraz, Założę myślisz – jeśli 300 dpi jest w wyższej rozdzielczości, dlaczego nie możemy po prostu zachować to w ten rozmiar? Odpowiedź jest, że 300 dpi obraz jest większy i sprawia, że wolniej, aby załadować stronę. Kiedyś ustawienie niestandardowe, aby zmniejszyć rozmiar, i zmianie dpi poniżej – rozmiar pliku została zmniejszona do 444.4 K. Oznacza to, że obraz będzie pasował do mojego szablonu i nie będzie spowalniać czas ładowania kampanii,.

Uwaga: Trzymaj 'Resample’ sprawdzone – ta łączy szerokość i wysokość do siebie, więc nie musisz martwić się o tłumaczenia pikseli na cale.
Po kliknięciu przycisku "OK’ Obszar roboczy może być pomniejszony – Jeżeli zdjęcie jest bardzo małe, spróbuj powiększanie przed ponowne menu Format zdjęcia.
Następny, będziemy dodawanie tekstu do obrazu. Pamiętaj, że dodanie tekstu będzie dodać nową warstwę do pliku. Aby dodać tekst, kliknij narzędzie Tekst na pasku narzędzi, i kliknij na obszarze obrazu chcesz dodać tekst do.

Zmiana tekstu jest bardzo podobna do zmiany tekstu w Microsoft Word – opcje czcionki otwarte w górnej części ekranu, po kliknięciu na narzędzia tekstowego. Wybierz tekst, który jest łatwy do odczytania nad tle – ciemniejsze tła trzeba lżejsze czcionek, Przykładowo.
Następny, Mam zamiar dodać moje logo do tego zdjęcia. Mam plik Adobe Illustrator logo Heyo w folderze Moje tutoriale z przezroczysty tło; wszystkie zdjęcia dodawane do fotografii w Photoshopie muszą mieć przezroczyste tło. Jeśli chcesz wiedzieć, jak zrobić przejrzystych obrazów, lub jak zrobić logo w Adobe Illustrator, kliknij tutaj tutorial Udemy sprawie przejrzystości i tutaj na Illustrator przejść przez.
Aby dodać zdjęcie, otworzyć menu Plik i kliknij "Miejsce Związany.’ Otworzy się okno dialogowe, w którym możesz wybrać swoje logo lub innego obrazu.

Wybierz plik i zapisać ustawienia ograniczającego się do tych, których nie mają w poniższym przykładzie.
 Spowoduje to utworzenie nowej warstwy na logo – można zmienić rozmiar i położenie logo za pomocą strzałki wyboru na górze paska narzędzi (jeśli nie jest już wybrane).
Spowoduje to utworzenie nowej warstwy na logo – można zmienić rozmiar i położenie logo za pomocą strzałki wyboru na górze paska narzędzi (jeśli nie jest już wybrane).

Uwaga: Upewnij się, że jest wybrana warstwa logo, tak jak w powyższym przykładzie.
Gdy masz swój tekst i logo umieszczone na sposób chcesz je, nadszedł czas, aby zapisać obraz! Masz sporo opcji oszczędzania – Polecam zapisywania obrazu najpierw jako .psd (Photoshop) plik, tylko w przypadku, gdy chcesz dokonać zmian tego zdjęcia w przyszłości.
Aby zapisać obraz do wykorzystania w kampanii lub konkursu, kliknij na "Zapisz jako’ opcja w menu Plik, a następnie zmienić typ pliku z programu Photoshop do PNG. Uwaga że można zapisywać zdjęcia w formacie JPG oraz, ale jeśli się obraz przejrzysty, trzeba będzie zapisać jako PNG do utrzymania przejrzystości.

To jest to! Twój obraz jest teraz gotowa kampanii.
Twoja kolej
Przegapiłem coś? Jeśli masz jakiekolwiek pytania lub komentarze na temat Photoshop, zostawić je w komentarzach poniżej!