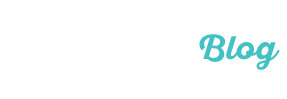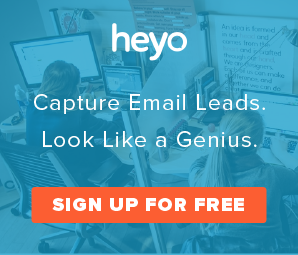Het creëren van afbeeldingen met tekst: Photoshop CC Tutorial
Februari 25, 2015 | Door Emily Goodrich | 7 Reacties"& Gt;7 Reacties
Alles over sociale wedstrijden draait om beelden van hoge kwaliteit – beelden zeggen meer dan tekst. Maar hoe maak je een hoge beeldkwaliteit met tekst snel? Een goede bron voor het manipuleren van beelden voor wedstrijden is Photoshop; maar Photoshop kan een monster zijn als u op zoek bent op het voor de eerste keer. Zo, wat kun je doen?
Goed, we hebben wel een lijst met photoshop alternatieven en gratis foto-editors, maar als je toegang tot Photoshop, het is de beste tool voor de job. In deze tutorial zal ik gaan over een aantal basis gereedschappen voor Photoshop nieuwelingen en hoe ze te gebruiken in het creëren van beelden voor uw volgende wedstrijd.
Photoshop Tutorial: Instrumenten van de handel
Notitie: Dit leerprogramma Photoshop gaat over een aantal basis gereedschappen en technieken voor het maken van bruikbare beelden voor wedstrijden. Als u meer wilt weten in de diepte te gaan op het creëren van opvallende visuele inhoud, uitchecken Brooks’ begeleiden hier.
Voordat we beginnen, als u het selecteren van beelden van online bronnen, niet doen net pak een afbeelding uit Google Image Search. Deze beelden komen vaak met het auteursrecht aan hen gehecht, en kan problemen betekenen als de eigenaar vindt hun imago op uw wedstrijd. Als u absoluut moet een beeld hebben van een online bron, Gebruik creative commons zoeken of een site als pixabay.org. Deze sites kunt u verwijzen naar royalty-vrije beelden.
Zodra u uw afbeelding (of reeks afbeeldingen) klaar, Maak een bestand op uw bureaublad met daarin alles wat je nodig hebt voor je afbeelding. Elk element moet worden gevonden op dezelfde plaats op uw computer. Voor deze tutorial, Ik zal gebruik maken van een beeld en een Adobe Illustrator-bestand op een Macbook Pro.
Hier is de set-up Ik zal werken met.


Volgende, we gaan een kijkje nemen op de linkerkant werkbalk en de gelaagdheid menu te nemen. U kunt de werkbalk aan de linkerkant. De tools die u zal zeer waarschijnlijk nodig hebt om te gebruiken op een regelmatige basis zijn rood gemarkeerd.
Notitie: Als ik verwijzen naar een tool die je niet ziet, probeer dan te klikken op een instrument en het houden voor een tweede. Een drop-down menu moeten verschijnen met dat gereedschap vermeld.
De meest gebruikte gereedschap selectie, afgezien van de rechthoek selectie-instrument, is Quick Selection – de-penseel op zoek hulpmiddel. De lasso is naast – de beste lasso om te gebruiken is de Magnetische lasso, die kan worden gevonden onder het menu Lasso Tool.
De Crop, Borstel, Gom, en tekst gereedschap hebben soortgelijke analogen in de meeste foto-editing software en functioneren als je ze zou verwachten. Let op:, echter, dat als u een gedeelte van de foto geselecteerd, de Borstel en Eraser tool zal alleen invloed op het geselecteerde gebied. Dit betekent dat, als je nodig hebt in de achtergrond te verwijderen of te retoucheren iets, wil je dat gebied eerst selecteren, te voorkomen dat die een ander deel van het beeld per ongeluk.
Aan de onderkant van deze werkbalk is de kleur selectie-instrument. Er is een grotere aan de rechterkant van het scherm, maar deze regelt de voorgrond en de achtergrond kleur voor alle gereedschappen. Dit zal vooral van belang voor tekst – nu, Mijn tekst is wit met een witte achtergrond.

De Layer Menu is ook van vitaal belang om te begrijpen – wanneer je verandering te maken, Photoshop zet die verandering op een nieuwe laag. Dit betekent dat je nodig hebt om de laag te selecteren dat de bewerking is op. Als u tekst toevoegt, bijvoorbeeld, je nodig hebt om te klikken op de tekstlaag om de tekst te bewerken.
Als een laag is vergrendeld, kun je geen grote veranderingen te maken. Om de achtergrond te veranderen, klik met de rechtermuisknop op de achtergrond laag en klik op 'Laag dupliceren.’
Het oog links bepaalt of die laag zichtbaar. U kunt een nieuwe laag te maken, een laag schrappen, of laagmap met de iconen onderaan de sectie laag.
Photoshop Tutorial: Bewerken Uw Beeld
Het eerste wat we gaan doen, is het formaat van de afbeelding om de Heyo sjablonen passen – de strikte eis is 2.0 MB voor uw beeldformaat. De opname is 16 MB; om de grootte te veranderen, klik op de 'Image’ tab in het hoofdmenu en klik op 'afbeelding.’  Dit zal een sizing menu te openen. Het eerste wat ik deed was het beperken van de afbeelding naar een kleinere pixelgrootte en dpi (dots per inch). De ideale dpi voor het internet is 72 dpi, dus nadat ik beperken het beeld tot een grootte, Ik wil de dpi te veranderen 72.
Dit zal een sizing menu te openen. Het eerste wat ik deed was het beperken van de afbeelding naar een kleinere pixelgrootte en dpi (dots per inch). De ideale dpi voor het internet is 72 dpi, dus nadat ik beperken het beeld tot een grootte, Ik wil de dpi te veranderen 72.

Nu, Ik wed dat je denkt – indien 300 dpi is een hogere resolutie, waarom doen we niet gewoon behouden die grootte? Het antwoord is dat een 300 image dpi is groter en maakt uw pagina langzamer te laden. Ik gebruikte een aangepaste instelling om de grootte te verminderen, en veranderde de dpi hieronder – het bestand is teruggebracht tot 444.4 K. Dit betekent dat het beeld van mijn template past en zal niet vertragen de laadtijd van de campagne.

Notitie: Keep 'Resample’ gecontroleerd – Deze verbindt de breedte en hoogte aan elkaar, dus je hoeft geen zorgen te maken moet over het vertalen van pixels naar inches.
Zodra u klikt op 'Oke’ de werkruimte kan worden uitgezoomd – als het beeld ziet er ongelooflijk klein, zoomt u in vóór het herzien van de beeldgrootte menu.
Volgende, we zullen tekst toe te voegen aan het beeld. Vergeet niet dat het toevoegen van tekst gaat om een nieuwe laag toe te voegen aan het bestand. Om tekst toe te voegen, Klik op het gereedschap Tekst op de werkbalk, en klik op het gebied van de afbeelding dat u de tekst wilt toevoegen aan.

De tekst te veranderen is zeer vergelijkbaar met de tekst te veranderen in Microsoft Word – het lettertype opties open aan de bovenkant van het scherm wanneer u klikt op de tekst gereedschap. Selecteer een tekst die is makkelijk te lezen over je achtergrond – donkerder achtergronden nodig lichter lettertypen, bijvoorbeeld.
Volgende, Ik ga mijn logo toevoegen aan deze afbeelding. Ik heb een Adobe Illustrator-bestand van de Heyo Logo in mijn lessen map met een transparant achtergrond; alle afbeeldingen die u toe te voegen in een foto in Photoshop nodig hebt om een transparante achtergrond hebben. Als u wilt weten hoe u transparante afbeeldingen maken, of hoe je logo in Adobe Illustrator maken, klikken hier voor een Udemy tutorial over transparantie en hier voor een Illustrator wandeling door.
Om een afbeelding toe te voegen, Open het menu Bestand en klik op 'Plaats Linked.’ Dit zal een dialoogvenster waarin u uw logo of andere afbeelding kunt selecteren.

Selecteer het bestand en stel de begrenzende instellingen die ik heb in onderstaand voorbeeld.
 Dit zal een nieuwe laag voor het logo te creëren – U kunt de grootte en positie van het logo met de selectie pijl aan de bovenkant van de werkbalk (indien dit nog niet is geselecteerd).
Dit zal een nieuwe laag voor het logo te creëren – U kunt de grootte en positie van het logo met de selectie pijl aan de bovenkant van de werkbalk (indien dit nog niet is geselecteerd).

Notitie: Zorg ervoor dat het logo laag is geselecteerd, zoals in het bovenstaande voorbeeld.
Zodra u uw tekst en logo gepositioneerd de manier waarop u ze wilt, is het tijd om de afbeelding op te slaan! Je hebt een flink aantal besparingsopties – Ik raad het beeld eerst op te slaan als een .psd (Photoshop) bestand, voor het geval u wilt wijzigingen aan dit beeld in de toekomst te maken.
Om de afbeelding op te slaan voor gebruik in een campagne of wedstrijd, klik op de 'Opslaan als’ optie in het menu Bestand, en dan verandert het bestandstype van Photoshop naar PNG. Notitie dat je afbeeldingen in JPG-bestanden kunt opslaan als goed, maar als je een afbeelding transparant hebben gemaakt, je nodig hebt om het op te slaan als een PNG-transparantie te waarborgen.

Dat is het! Uw afbeelding wordt nu campagne klaar.
Jouw Beurt
Heb ik iets gemist? Als u vragen of opmerkingen over Photoshop, laat ze in de reacties hieronder!