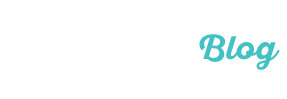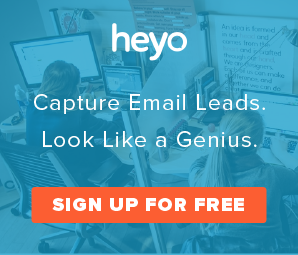Creazione di immagini con testo: Photoshop Tutorial CC
Febbraio 25, 2015 | Da Emily Goodrich | 7 Commenti"& Gt;7 Commenti
Tutto concorsi sociali ruota intorno alle immagini di alta qualità – immagini parlano più di testo. Ma come si fa a creare un'immagine di alta qualità con testo in modo rapido? Una buona risorsa per manipolare le immagini per i concorsi è Photoshop; ma Photoshop può essere un mostro, se si sta guardando per la prima volta. Così, cosa si può fare?
Bene, abbiamo un lista di alternative photoshop e Photo Editor gratuito, ma se si ha accesso a Photoshop, è lo strumento migliore per il lavoro. In questo tutorial vado su alcuni strumenti di base per i neofiti di Photoshop e come utilizzarli nella creazione di immagini per il vostro prossimo contest.
Photoshop Tutorial: I ferri del mestiere
Nota: Questo tutorial Photoshop va oltre alcuni strumenti e tecniche di base per la creazione di immagini utilizzabili per i concorsi. Se volete andare più in profondità sulla creazione di contenuti visivi standout, check-out Brooks’ guidare qui.
Prima di iniziare, se si selezionano le immagini da fonti online, non basta prendere un'immagine da Google Image Search. Queste immagini vengono spesso con copyright ad essi, e può significare guai se il proprietario scopre la propria immagine sul vostro contest. Se è assolutamente necessario disporre di un'immagine da una fonte online, Uso creativo di ricerca comuni o un sito come pixabay.org. Questi siti possono puntare di immagini royalty free.
Una volta che avete la vostra immagine (o una serie di immagini) pronto, creare un file sul desktop contenente tutto il necessario per l'immagine. Ogni elemento deve essere trovata nello stesso luogo sul vostro computer. Per questo tutorial, Userò un'immagine e un file di Adobe Illustrator su un MacBook Pro.
Qui è il set up lavorerò con.


Il Prossimo, stiamo andando a dare un'occhiata alla barra degli strumenti a sinistra e il menu stratificazione. Si può vedere la barra degli strumenti di sinistra. Gli strumenti si sarà molto probabilmente necessario utilizzare in maniera regolare sono contrassegnati in rosso.
Nota: Se mi riferisco a uno strumento che non si vede, prova a cliccare su uno strumento e in possesso di un secondo. Un menu a discesa dovrebbe apparire con tale strumento elencato.
Lo strumento più comunemente usato selezione, a parte lo strumento di selezione rettangolare, è Selezione rapida – lo strumento pennello guardando. Lo strumento lazo è vicino – il migliore lasso di utilizzare è il lazo magnetico, che si trova sotto il menu Lazo.
Il Crop, Spazzola, Gomma, e gli strumenti di testo hanno analoghi simili in maggior parte dei software di fotoritocco e funzionano come ci si aspetta di loro. Notare che, tuttavia, che se si dispone di una zona della foto selezionata, lo strumento Pennello e Gomma interesserà solo l'area selezionata. Ciò significa che, se è necessario rimuovere o ritoccare qualcosa in background, si vuole selezionare quella zona prima, non incidere su un'altra parte dell'immagine per errore.
Al fondo di questa barra degli strumenti è lo strumento di selezione del colore. C'è una più grande sul lato destro dello schermo, ma questo controlla il primo piano e il colore di sfondo per tutti gli strumenti. Ciò sarà particolarmente importante per il testo – proprio adesso, il mio testo è bianco con uno sfondo bianco.

Il menu Layer è anche fondamentale per capire – quando si fanno cambiamenti, Photoshop mette che il cambiamento su un nuovo livello. Questo significa che è necessario selezionare il livello che la modifica è su. Se si aggiunge il testo, per esempio, è necessario fare clic sul livello di testo per modificare il testo.
Se un livello è bloccato, non è possibile effettuare importanti modifiche ad esso. Per modificare lo sfondo, fate clic destro sul livello di sfondo e fare clic su 'Duplica livello.’
L'occhio di sinistra determina se tale livello è visibile. È possibile creare un nuovo livello, eliminare un livello, o creare una cartella di livelli utilizzando le icone nella parte inferiore della sezione strato.
Photoshop Tutorial: Elaborazione dell'immagine
La prima cosa che andremo a fare è ridimensionare l'immagine per adattarla i modelli Heyo – il requisito rigoroso è 2.0 MB per le dimensioni dell'immagine. La mia immagine è 16 MB; per modificare le dimensioni, clicca su 'immagine’ scheda nel menu principale e fare clic su 'Dimensione immagine.’  Si aprirà un menu di dimensionamento. La prima cosa che ho fatto è stato di limitare l'immagine di un pixel di dimensioni inferiori e dpi (punti per pollice). Il dpi ideale per Internet è 72 dpi, così dopo posso limitare l'immagine a una dimensione, Voglio cambiare il dpi di 72.
Si aprirà un menu di dimensionamento. La prima cosa che ho fatto è stato di limitare l'immagine di un pixel di dimensioni inferiori e dpi (punti per pollice). Il dpi ideale per Internet è 72 dpi, così dopo posso limitare l'immagine a una dimensione, Voglio cambiare il dpi di 72.

Ora, Scommetto che stai pensando – se 300 dpi è una risoluzione più elevata, perché non solo teniamo che la dimensione? La risposta è che un 300 immagine dpi è più grande e rende la tua pagina più lento da caricare. Ho usato una regolazione personalizzata per ridurre le dimensioni, e ha cambiato il dpi sotto – la dimensione del file è stata ridotta a 444.4 K. Ciò significa che l'immagine si adatta il mio modello e non rallentare i tempi di caricamento della campagna.

Nota: Keep 'Resample’ verificato – questo collega la larghezza e l'altezza di ogni altra, quindi non è necessario preoccuparsi di tradurre pixel per pollici.
Una volta che si clicca su 'OK’ l'area di lavoro può essere ingrandito – se l'immagine appare incredibilmente piccolo, provare lo zoom prima rivisitazione del menù Dimensione immagine.
Il Prossimo, ne aggiungeremo testo all'immagine. Ricordate che l'aggiunta di testo sta per aggiungere un nuovo livello al file. Per aggiungere testo, fare clic sullo strumento Testo nella barra degli strumenti, e fare clic sull'area dell'immagine che si desidera aggiungere il testo.

Modifica del testo è molto simile alla modifica del testo in Microsoft Word – le opzioni di carattere aperto nella parte superiore dello schermo quando si fa clic sullo strumento testo. Selezionare un testo che è facile da leggere sul vostro sfondo – sfondi più scuri hanno bisogno di caratteri più chiari, per esempio.
Il Prossimo, Ho intenzione di aggiungere il mio logo a questa immagine. Ho un file di Adobe Illustrator del Logo Heyo nella mia cartella tutorial con un trasparente sfondo; le immagini si aggiunge in una foto in Photoshop dovranno avere uno sfondo trasparente. Se avete bisogno di sapere come fare immagini trasparenti, o come fare loghi in Adobe Illustrator, clic qui per un tutorial Udemy sulla trasparenza e qui per una passeggiata attraverso Illustrator.
Per aggiungere un'immagine, aprire il menu File e fare clic su 'luogo legato.’ Si aprirà una finestra di dialogo in cui è possibile selezionare il logo o altra immagine.

Selezionare il file e impostare le impostazioni del limite di quelli che ho nell'esempio qui sotto.
 Questo creerà un nuovo livello per il logo – è possibile ridimensionare e riposizionare il logo con la freccia di selezione nella parte superiore della barra degli strumenti (se non è già selezionato).
Questo creerà un nuovo livello per il logo – è possibile ridimensionare e riposizionare il logo con la freccia di selezione nella parte superiore della barra degli strumenti (se non è già selezionato).

Nota: Assicurarsi che il livello di logo è selezionata, come nel precedente esempio.
Una volta ottenuto il testo e il logo posizionato il modo li si vuole, è il momento di salvare l'immagine! Hai un bel paio di opzioni di risparmio – Raccomando salvare l'immagine prima come .psd (Photoshop) file, nel caso in cui si desidera apportare modifiche a questa immagine in futuro.
Per salvare l'immagine per l'uso in una campagna o contest, clicca su 'Salva con nome’ opzione nel menu File, e quindi modificare il tipo di file da Photoshop PNG. Nota che è possibile salvare le immagini in file JPG così, ma se hai fatto una immagine trasparente, è necessario salvarlo come PNG per mantenere la trasparenza.

Questo è tutto! L'immagine è ora una campagna pronta.
Your Turn
Mi sono perso qualcosa? Se avete domande o commenti su Photoshop, lasciare nei commenti qui sotto!