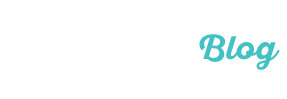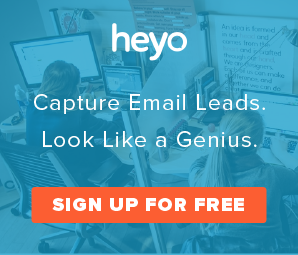Creación de imágenes con texto: Photoshop CC Tutorial
Febrero 25, 2015 | Por Emily Goodrich | 7 Comentarios"& Gt;7 Comentarios
Todo sobre concursos sociales gira en torno a las imágenes de alta calidad – imágenes hablan más que texto. Pero, ¿cómo crear una imagen de alta calidad con texto rápidamente? Un buen recurso para manipular imágenes para concursos es Photoshop; pero Photoshop puede ser un monstruo si usted está buscando en ella por primera vez. Así, ¿qué puedes hacer?
Bien, tenemos una lista de alternativas photoshop y editores de fotos gratis, pero si usted tiene acceso a Photoshop, que es la mejor herramienta para el trabajo. En este tutorial voy a ir más algunas herramientas básicas para los principiantes de Photoshop y cómo utilizarlas en la creación de imágenes para el próximo concurso.
Tutorial de Photoshop: Herramientas del oficio
Nota: Este tutorial de Photoshop alto algunas herramientas y técnicas básicas para la creación de imágenes utilizables para concursos. Si a usted le gustaría ir más a fondo en la creación de contenido visual destacado, echa un vistazo Brooks’ guiar aquí.
Antes de comenzar, si usted está seleccionando imágenes de fuentes en línea, no sólo tienes que tomar una imagen de Google Image Search. Estas imágenes vienen a menudo con los derechos de autor que se les otorga, y puede significar un problema si el propietario se encuentra su imagen en el concurso. Si es absolutamente necesario tener una imagen de una fuente en línea, utilizar bienes comunes búsqueda creativa o un sitio como pixabay.org. Estos sitios pueden apuntar a imágenes libres de derechos.
Una vez que tenga su imagen (o conjunto de imágenes) listo, crear un archivo en el escritorio que contiene todo lo necesario para que la imagen. Cada elemento debe ser encontrado en el mismo lugar en el equipo. Para este tutorial, Me va a utilizar una imagen y un archivo de Adobe Illustrator en un MacBook Pro.
Éste es el conjunto hasta estaré trabajando con.


Siguiente, vamos a echar un vistazo a la barra de herramientas del lado izquierdo y el menú de capas. Usted puede ver la barra de herramientas a la izquierda. Las herramientas que lo más probable es que tenga que utilizar de forma regular están marcados en rojo.
Nota: Si me refiero a una herramienta que no se ve, intente hacer clic en una herramienta y la celebración de una segunda. Un menú desplegable debería aparecer con esa herramienta enumerado.
La herramienta más utilizada selección, aparte de la herramienta de selección rectangular, es de selección rápida – la herramienta Pincel de aspecto. La herramienta Lazo es al lado – el mejor lazo de usar es el Lazo magnético, que se puede encontrar en el menú de la herramienta Lazo.
El Cultivo, Cepillo, Goma de borrar, y herramientas de texto tienen análogos similares en la mayoría del software y la función como era de esperar a la edición de fotos. Tenga en cuenta, sin embargo, que si usted tiene un área de la foto seleccionada, la herramienta Pincel y borrador sólo afectará el área seleccionada. Esto significa que, si usted necesita para eliminar o retocar algo en el fondo, usted tendrá que seleccionar esa área primero, para no afectar a otra parte de la imagen por equivocación.
En la parte inferior de esta barra de herramientas es la herramienta de selección de color. Hay una más grande en el lado derecho de la pantalla, pero éste controla el primer plano y el color de fondo para todas las herramientas. Esto será especialmente importante para el texto – ahora mismo, mi texto es de color blanco con un fondo blanco.

El menú Capa también es vital entender – cuando usted hace el cambio, Photoshop pone que el cambio en una nueva capa. Esto significa que usted necesita para seleccionar la capa que la edición está en. Si agrega texto, por ejemplo, tendrás que hacer clic en la capa de texto para editar el texto.
Si una capa está bloqueada, usted no puede hacer grandes cambios en él. Para cambiar el fondo, haga clic derecho sobre la capa de fondo y haga clic en "Duplicar capa.’
El ojo de la izquierda determina si esa capa está visible. Puede crear una nueva capa, eliminar una capa, o crear una carpeta de capas usando los iconos en la parte inferior de la sección de capa.
Tutorial de Photoshop: Edición de imagen
Lo primero que vamos a hacer es cambiar el tamaño de la imagen para adaptarse a las plantillas Heyo – el requisito estricto es 2.0 MB para el tamaño de la imagen. Mi imagen es 16 MB; para cambiar el tamaño, haga clic en el 'Imagen’ pestaña en el menú principal y haga clic en "Tamaño de imagen.’  Esto abrirá un menú de tamaño. Lo primero que hice fue restringir la imagen a un tamaño de píxel más pequeño y dpi (puntos por pulgada). La dpi ideal para el Internet es 72 dpi, así que después puedo restringir la imagen a un tamaño, Quiero cambiar el dpi a 72.
Esto abrirá un menú de tamaño. Lo primero que hice fue restringir la imagen a un tamaño de píxel más pequeño y dpi (puntos por pulgada). La dpi ideal para el Internet es 72 dpi, así que después puedo restringir la imagen a un tamaño, Quiero cambiar el dpi a 72.

Ahora, Apuesto a que estás pensando – si 300 ppp es una resolución más alta, ¿por qué no simplemente mantenemos ese tamaño? La respuesta es que una 300 dpi imagen es más grande y hace que su página más lento para cargar. He utilizado una configuración personalizada para reducir el tamaño, y cambió el dpi abajo – el tamaño del archivo se ha reducido a 444.4 K. Esto significa que la imagen se ajusta a mi plantilla y no ralentizar el tiempo de carga de la campaña.

Nota: Mantenga 'Volver a muestrear’ comprobado – esto se vincula la anchura y altura a la otra, por lo que no es necesario preocuparse por la traducción de píxeles a pulgadas.
Una vez que haga clic en 'OK’ el espacio de trabajo se puede alejaste – si la imagen se ve increíblemente pequeño, procura acercar la imagen antes de volver a visitar el menú Tamaño de imagen.
Siguiente, estaremos agregando texto a la imagen. Recuerde que la adición de texto va a añadir una nueva capa en el archivo. Para agregar texto, haga clic en la herramienta Texto en la barra de herramientas, y haga clic en el área de la imagen que desea añadir el texto para.

Cambiar el texto es muy similar a cambiar el texto en Microsoft Word – las opciones de fuentes abiertas en la parte superior de la pantalla cuando se hace clic en la herramienta de texto. Seleccione un texto que es fácil de leer por encima de su fondo – fondos más oscuros necesitan fuentes más ligeros, por ejemplo.
Siguiente, Voy a añadir mi logotipo a esta imagen. Tengo un archivo de Adobe Illustrator del Logo Heyo en mi carpeta de tutoriales con un transparente fondo; alguna de las imágenes que se agregan en una foto en Photoshop necesitarán tener un fondo transparente. Si lo que necesita saber cómo hacer imágenes transparentes, o cómo hacer logos en Adobe Illustrator, clic aquí para un tutorial Udemy en la transparencia y aquí por un ilustrador caminar a través de.
Para añadir una imagen, abra el menú Archivo y haga clic en 'Place Vinculado.’ Se abrirá un cuadro de diálogo donde puede seleccionar su logotipo u otra imagen.

Seleccione el archivo y establecer la configuración de delimitación de los que tengo en el siguiente ejemplo.
 Esto creará una nueva capa para el logotipo – usted puede cambiar el tamaño y la posición del logotipo usando la flecha de selección en la parte superior de la barra de herramientas (si no está ya seleccionada).
Esto creará una nueva capa para el logotipo – usted puede cambiar el tamaño y la posición del logotipo usando la flecha de selección en la parte superior de la barra de herramientas (si no está ya seleccionada).

Nota: Asegúrese de que está seleccionada la capa logo, como en el ejemplo anterior.
Una vez que tenga su texto y logotipo colocados de la manera que ellos quieren, es el momento de guardar la imagen! Usted tiene un buen número de opciones de ahorro – Recomiendo guardar la imagen primero como .psd (Photoshop) expediente, sólo en caso de que quiera hacer cambios a esta imagen en el futuro.
Para guardar la imagen para su uso en una campaña o concurso, haga clic en "Guardar como’ opción en el menú Archivo, y luego cambie el tipo de archivo de Photoshop a PNG. Nota que se pueden guardar imágenes en archivos JPG, así, pero si usted ha hecho una imagen transparente, tendrá que guardarlo como PNG para mantener la transparencia.

Eso es todo! Su imagen está ahora listo campaña.
Tu Turno
¿Me he perdido algo? Si usted tiene alguna pregunta o comentario acerca de Photoshop, dejarlas en los comentarios a continuación!